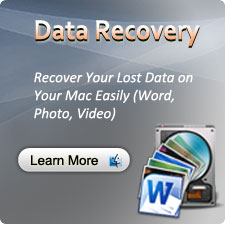Recovering PowerPoint files on mac
Usually, PowerPoint is so smart that it will create an auto-saved file when you work with it. And next time you open PowerPoint it will automatically recover the file. And you can follow next path to find and restore AutoSaved PPT files in Mac: in Finder > /Users/ username/Library/Application Support/ Microsoft/Office/Office X Auto Recovery (X stans for Office version of your PPT). If you cannot find the auto-saved file, it may be get lost. Just try a data recovery software if you want Mac deleted recovery. Here one thing you need to remember. Stop using the Mac before you fully get back the lost PPT files in case of data recovery failure. A highly recommended solution to recover PPT files on Mac is to use Mac data recovery software when Office fails to save files automatically. Here you may try uFlysoft Data Recovery for Mac.
Steps to recover PPT on Mac with uFlysoft data recovery software
There are a lot of online data recovery tool, but to achieve the best PPT recovery result, you need to choose a reliable one. To help you save your time, we recommend you uFlysoft Data Recovery Wizard for Mac. It is the most powerful Mac data recovery software which works perfectly well to recover files such as office files, pictures, videos, etc from computer hard drive and other storage devices. Next you can download the software and follow the below guide to start your Mac PPT file recovery job.
1. Connect your Seagate hard drive to Mac with USB. Generally, each portable hard drive has its corresponding USB like USB2.0, USB3.0. It is detected by Mac and appears in desktop as a drive letter.
2. Launch Seagate data recovery, select Seagate hard drive where you lost data, click "Scan" to find out deleted files, and you can see all lost files listed in the task list by file types.
3. Click "Recover" to retrieve the lost data or you can preview them before recovery.
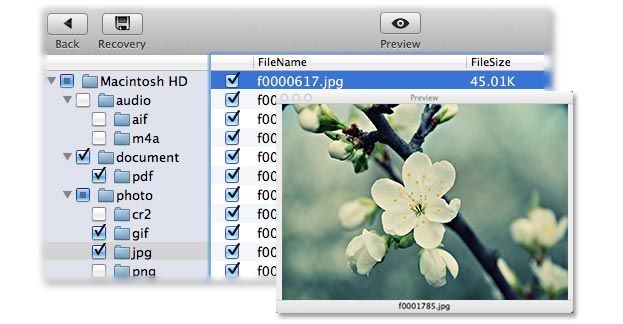
Alternatively
Solution 1 - Recover PowerPoint file from TMP File
Microsoft PowerPoint has the auto recovery feature that it can automatically save a temporary PPT copy every 10 minutes (default save interval). So when you lost a PowerPoint file after accidental shutdown, unexpected quit or other problems, you can directly recover lost PowerPoint or unsaved changes from the TEMP folder on computer.
Solution 2 - Recover PPT with PowerPoint Recovery Tool
If the lost file cannot be restored by following solution 1, you can choose a third-party PPT recovery software to get back lost PPT file on Windows or Mac. As long as the PPT document has not been overwritten yet, there's hope of recovering PowerPoint document. The uMacsoft File Recovery will be a good choice for you as it is effective in PPT recovery no matter which PowerPoint version you are running. No matter your PPT files get lost because of wrong deletion, formatting, power failure, virus or etc, this safe and read-only uMacsoft Data Recover program would be helpful in getting them back for you.
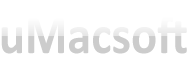
Related articles:
How to Recover Word Document on Mac?
How to recover All deleted files on Mac OS Easily?
How to Recover Pen Drive Data on Mac?
How to Recover Lost Partition on Mac?