How to Uninstall A Program on Windows 7 & 8?
This article shows you two step-by-step ways to uninstall a program on Windows 7 & 8:
Method 1. One-click to uninstall apps with a freeware - uFlysoft Uninstaller
uFlysoft Registry Cleaner is also a great Windows Uninstaller, it helps you to uninstall software and remove unwanted programs installed on your computer easily! Even if you have problems uninstalling and cannot uninstall them from "Windows Add or Remove Programs" control panel applet. Let's look at how it uninstall your app:
1. Download uFlysoft Registry Cleaner and install it on your Windows:
2. Run uFlysoft Registry Cleaner, on the clear and simple interface, click ![]() , then uFlysoft Uninstaller will giave a list of all your apps like the image below:
, then uFlysoft Uninstaller will giave a list of all your apps like the image below:
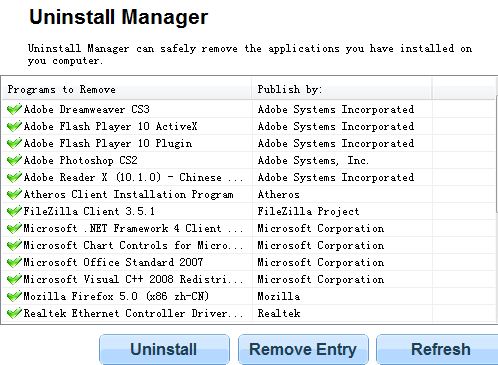
3. In this list, apps with a green mark can be uninstalled by clicking button "Uninstall", and if a program with a red mark like this ![]() can not be uninstalled with a normal method on Control Panel or by clicking "Uninstall", it can only be uninstalled by clicking "Remove Entry".
can not be uninstalled with a normal method on Control Panel or by clicking "Uninstall", it can only be uninstalled by clicking "Remove Entry".
With this method, you can not onlly uninstall a program, uFlysoft uninstaller can also remove the related information in you system and registry to save your space.
And download this program and uninstall your app whenever you want and whenever you need to for free, but if you want to repair your Windows Regitry, you need to pay for this program, please refer to: http://www.uflysoft.com/articles/best-windows-registry-cleaner.html
Method 2. Uninstall on Control Panel
1. In Windows 7 click on the Start button to open your Start Menu ![]() . When the Start Menu opens click on the Control Panel menu option. In Windows 8, click on the Control Panel app in the Windows 8 Start Screen. Then scroll to the bottom and click on the More Settings option.
. When the Start Menu opens click on the Control Panel menu option. In Windows 8, click on the Control Panel app in the Windows 8 Start Screen. Then scroll to the bottom and click on the More Settings option.
2. When the Control Panel window opens click on the Uninstall a program option option under the Programs category. This option is shown by the arrow in the image below.
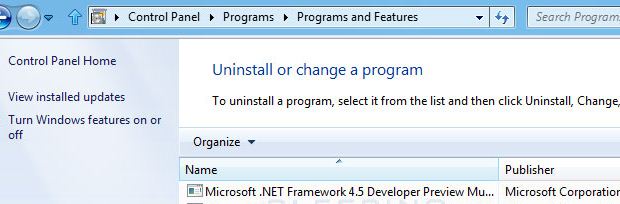
3. Look through the list of programs for the one that you would like to uninstall and then left-click on it, then choose "Uninstall".
4. Few minutes later, your app will be uninstalled. But for some programs when choose to uninstall it, Windows may prompt you with a message stating Windows needs your permission to continue. At this screen you should click on the Continue button.
Note:
1. uFlysoft registry cleaner is a great Windows Registry Cleaner, it can scan and repair your registry errors on Windows 7, vista, XP, 2003; 32 bit and 64 bit.
2. If you want to recover your Mac Data, you can refer to our uFlysoft Mac Data Recovery.
