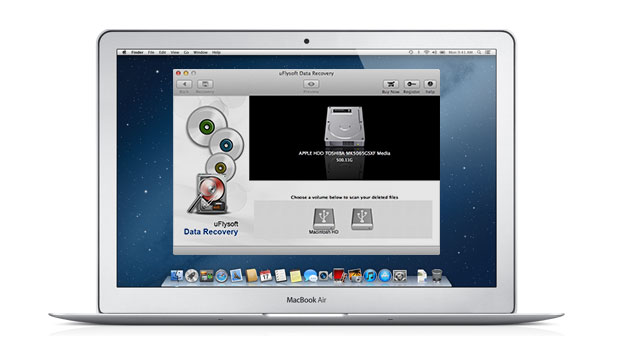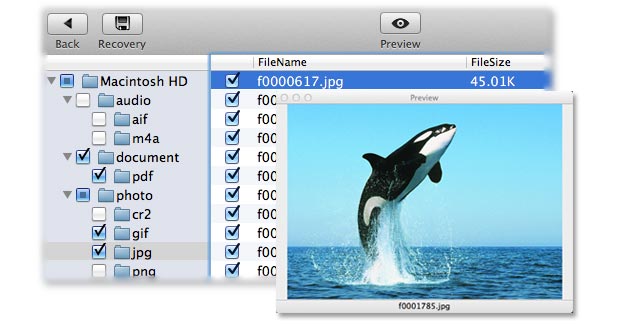Mac File Recovery-How to Restore Deleted File from Mac
 Looking ways to restore deleted file from Mac? If so, we can say that something has gone from your Mac and you may find yourself are in trouble because recover lost files is not an easy task for you and also for normal people like us. But, still this question: how can we get back the lost files from our computer?
Looking ways to restore deleted file from Mac? If so, we can say that something has gone from your Mac and you may find yourself are in trouble because recover lost files is not an easy task for you and also for normal people like us. But, still this question: how can we get back the lost files from our computer?
Actually there is way to recover your files back, but first thing first, you need to stop using your computer or storage device which your lost files were stored to avoid data overwritten situation. Why it is important? Let’s keep going.
The Reason Why I Can Recover Lost Files
As a matter of fact, when you delete the files from Mac or storage devices, the deleted files are not actually gone permanently-they are still saved in the drive or storage device which they were stored before. One thing different is those files space is marked as available for other new files to write over or occupy. So it is possible to recover lost files if you act quickly before the files are overwritten by the new one.
So it’s time to take note, when you meet the file loss situation, keep calm and don’t process the read or write operation on the drive which your lost files were stored there before. And the next step you need to take is to find a data recover tool to help you to finish this complicated tasl. Here I recommend you to use uFlysoft Mac data recovery tool. Why choose this? The information below will let you know the reasons.
Simple Steps to Take to Get Lost Files Back
Make the comlicated recovery become easier for user is what uFlysoft data recovery tool does, only the easy-to-use operaton below to follow:
1. Download uFlysoft data recovery tool on your Mac first.
2. Launch the program, a friendly interface will pop up, you just need to choose your hard disk or storage device on it to scan.
3. Start recovering after scanning is finished; make sure you had chosen the target files.
OK, it’s done. Only these 3 steps for you to retrieve the deleted or lost files from Mac, it is easy enough, right?
What A File Recovery Tool Will Do for You
If you want to know more detail about how a data recovery do for you, then this information is fit for you.
To begin with, you need to install data recovery tool which you decide to use to recover lost files for you. One thing you must pay attention, there are no freeware options, as the work this software does is quite complicated and responsible. (The freeware may not safe for your computer, so you’d pay attention if you decide to try the freeware.)
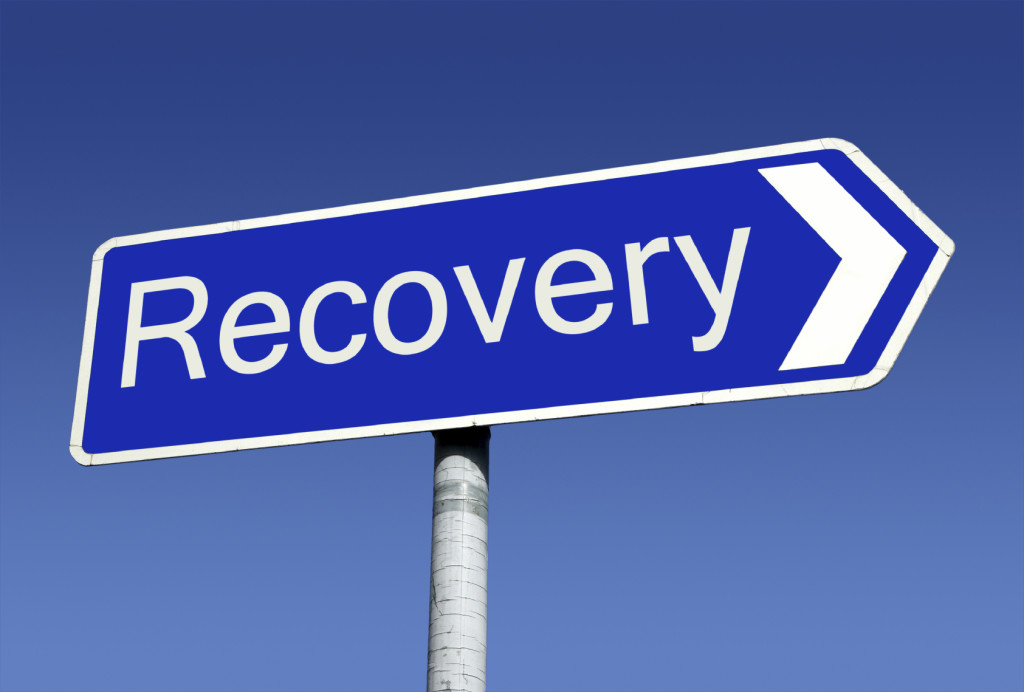 And now let’s take a look at actions this software does during the Mac files recovery operation. First of all it scans the Mac drive (or a storage device – most file retrieval tools can work with portable volumes as well) for all deleted files. If you act timely, then your deleted file will be among them. Once you target the file and preview its contents (Pay attention, only photo files can be previewed.), you should activate the recovery process. As said before, it takes you a little bit time to do the recovery, so better go to drink a cup of tea while your Mac recovers your file.
And now let’s take a look at actions this software does during the Mac files recovery operation. First of all it scans the Mac drive (or a storage device – most file retrieval tools can work with portable volumes as well) for all deleted files. If you act timely, then your deleted file will be among them. Once you target the file and preview its contents (Pay attention, only photo files can be previewed.), you should activate the recovery process. As said before, it takes you a little bit time to do the recovery, so better go to drink a cup of tea while your Mac recovers your file.
Of course the existence of tools that can recover Mac files doesn’t mean that now you can relax, to protect the files and avoid file overwritten you need to choose another place which is safe to save the recovered files. Moreover, to keep your files safe from being lost again, better build a backup for them such as create reserve copies.
Why Use uFlysoft Data Recovery Tool
Base on the high-tech deeply scanning function and the powerful recovery ability, uFlysoft File Recovery Tool can help you recover lost files in simply way. What’s more, the free scan option can protect the users’ right-you can use the free scan to make sure if the files you target and then upgrade to the full version. For more information about the professional data recovery tool please visit our official website uFlysoft studio
.
Add a Comment
You must be logged in to post a comment.